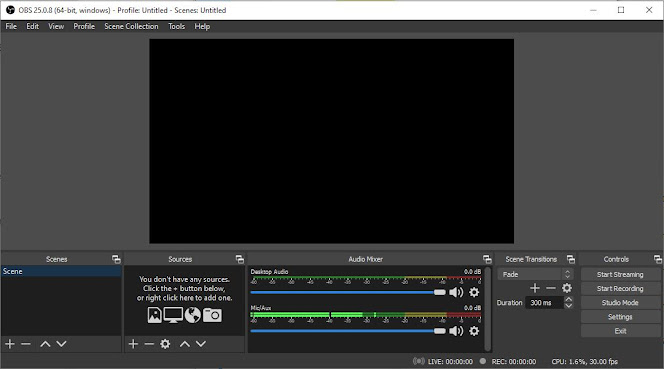 Ini adalah paparan dashboard OBS di mana semua kerja-kerja rakaman dilakukan di sini. Anda boleh menggunakan dua monitor (Extended) sekiranya dirasakan dashboard ini sukar diuruskan.
Ini adalah paparan dashboard OBS di mana semua kerja-kerja rakaman dilakukan di sini. Anda boleh menggunakan dua monitor (Extended) sekiranya dirasakan dashboard ini sukar diuruskan.Antaramuka OBS terdiri dari menu bar, skrin preview dan 'docks'. Docks mengandungi:
Scenes
Sources
Audio Mixer
Scene Transitions
Control
Fungsi dan kegunaan setiap fitur di atas akan dijelaskan dalam tutorial selanjutnya.
Settings untuk rakaman:
- Klik File dan pilih Settings
- Klik pada output > Recording
- Pada Recording Path, klik Browse untuk menukar lokasi folder video yang akan dirakamkan kelak. Pilihlah lokasi yang sesuai (ruang storan yang besar) kerana setiap rakaman video akan menghasilkan saiz fail yang besar.
- Seterusnya pilih Recording Quality. Terdapat empat pilihan di mana semakin tinggi kualiti video akan memerlukan saiz file yang besar. Disarankan memilih High quality, medium file size. Kualiti video tetap tinggi walaupun saiz fail kecil.
- Klik Recording Format dan pilih mp4.














